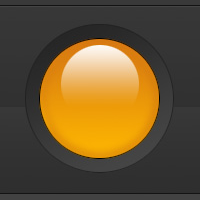 Pada tutorial kali ini, saya akan memperlihatkan kepada Anda semua bagaimana menciptakan Cool Glass Orbital.
Pada tutorial kali ini, saya akan memperlihatkan kepada Anda semua bagaimana menciptakan Cool Glass Orbital.
Berikut ini preview hasil akhirnya, hmmm gimana ? kalo pengen nyoba, langsung aja buka photoshop lu.. trus lu ikutin dah langkah langkah didalam tutorial ini. woke selamat mendesign!
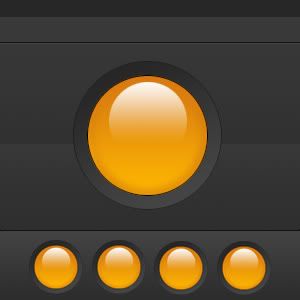
Pertama kali buatlah area baru pada Photoshop Anda, kasi warna untuk Top Color nya dengan Grey Color, dan Bottom Color nya kasi warna yang lebih tua dari Top Color atau darker color. Konsep in isebenarnya hanya memperkenalkan bagaimana menciptakan background bergradasi. simple bukan ? Tapi jangan slah dari konsep simple inilah interface brilliant dremi.info tercipta dengan sangat mudah.
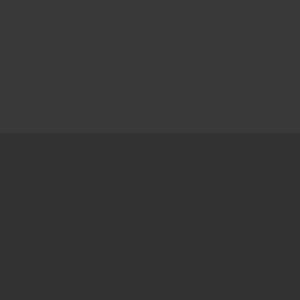
Selanjutnya buat circle seleksi pada area canvas baru Anda, tapi ingat saat membuat seleksi tersebut jangan lupa Anda sambil menekan tombol [SHIFT] pada keyboard Anda. Agar hasil seleksi circle dapat terbentuk dengan mengikuti path grad posisi center, sehingga hasilnya tetap seimbang / proporsional.
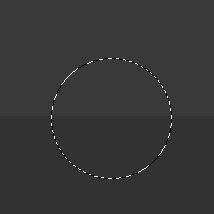
Sekarang bikin layer baru .
Pilih Gradient Tool dari panel tools Anda. Kalo misalkan Anda kesulitan menemukan toolnya silahkan klik kanan di daerah Paint Bucket untuk menampilkan menu Gradiennya.
Setelah tool gradasi aktif, ubah warna Forground Color ke Orange gelap (Dark Orange), dan background colornya Orange cerah (Light Orange). Tapi itu terserah Anda yang penting keseimbangan warna gradasinya harus searah namun berbeda intensitas.
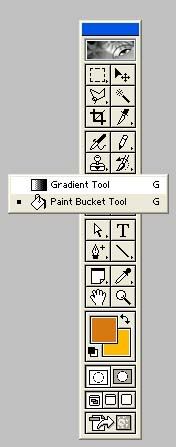
Sekarang gunakan tool gradasi Anda untuk membuat gradasi dengan Klik + Drag pada area seleksi Circle untuk memberi warna gradasinya, disarankan warna gradasi yang gelap berada pada daerah atas dalam seleksi circle.
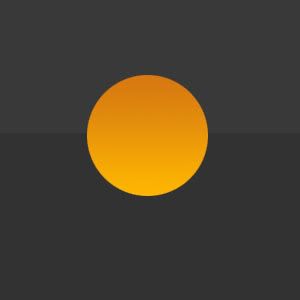
Bikin layer baru lagi, lalu ciptakan seleksi circle yang lainnya yang lebih kecil seperti pada gambar dibawah.
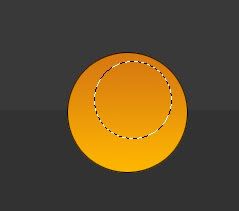
Ubah warna Foreground menjadi Putih, dan tarik gradient tool Anda Kembali.
Saat Anda mencptakan gradient tool kali ini, sebelumnya kliklah panah kecil di daerah gradasi tool, untuk memilih set gradasi baru atau yang berbeda. Kali ini Anda membutuhnkan set gradasi Transparan, pilih set abgian kedua seperti yang ditunjukkan pada gambar.
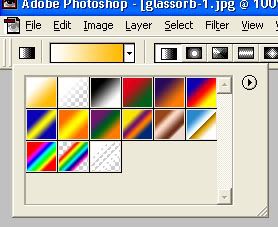
Baru Anda gunakan tool gradasi untuk memberi warna gradasi transparannya. Pastikan gradasi warna yang lebih putih berada pada daerah atas circle seleksi.
Sekarang geser menggunakan panah pointer Anda, tempatkan gradasi transparan putih di posisi tengan dari circle gradasi orange.
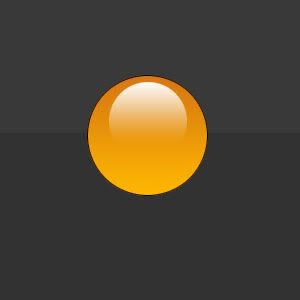
OK sabar, buat layer baru lagi.
Sekarang arahkan mouse Anda di bagian layer orange, tekan tombol [CTRL] dan klik pada layer gradasi orange. Maka akan tercipta sebuah seleksi Circle kembali sebagai outline dari gradasi orange Anda.
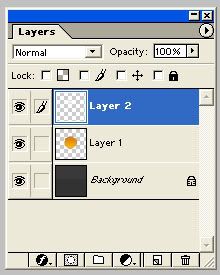
Saat seleksi sudah aktif, pilih edit > stroke.Ubah warna menjadi hitam dengan with pixels 1px. klik OK. maka akan tercipta sebuah outline disekitar gradasi orange Anda.
Sekarang saatnya memberikan kesan 3D pada objek gradasi orange Anda, dengan konsep memberikan warna gelap pada bagian bwah objek gradasi orange.
Buat layer baru di bawah layer gradasi orange dan beri stroke kembali dengan width 5px dan warna seperti pada gambar.
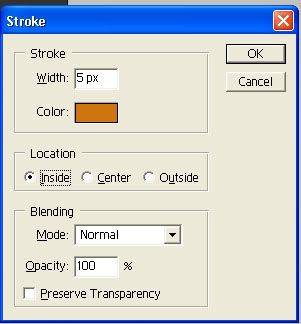
Baru Anda beri filter>blur> gaussian blur. usahakan agara tampak sesuai dengan gambar.
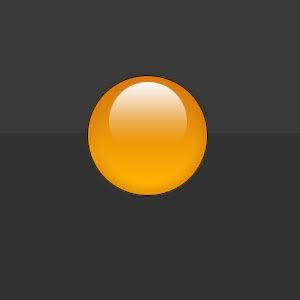
Ya, sekarang semuanya sudah lengkap, tinggal anda tambahkan beberapa variasi seperti contoh dibawah dengan menbuat beberapa shape layer.
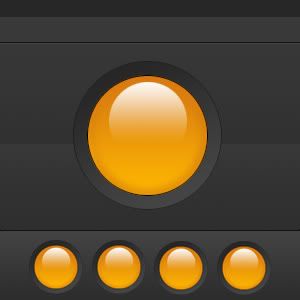
Cool Glass Style !
Wah, bagus neh. Tapi minta tolong diajarin kalo objectnya ndak beraturan dong
Wuih ini dia gw dh lama bgt cari tutor ini. keren thx thx tengkyu tararengkyu jadi semangat nh belajar na