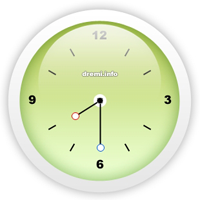 … halo halooo udah lama nih karena sesuatu dan lain hal akhirnya gue muncul lagi…. bisa ngasi tutorial lagi… .. sorii yaaa…
… halo halooo udah lama nih karena sesuatu dan lain hal akhirnya gue muncul lagi…. bisa ngasi tutorial lagi… .. sorii yaaa…
Sekarang kita akan belajar membuat illustrasi Jam Dinding dengan gaya Glossy. Tekninya tidak jauh beda dengan membuat tombol tombol glossy sebelumnya. Tapi disini penulis menekankan pada teknik transformasi derajat yang semoga berguna bagi netter semua.
WOKE2 kita mulaiii….
Bikin dokumen baru di PS nya, ukuran 400 x 400 pixels, lainnya standar ajaaahh…
Tarik sebuah Elips Vector dengan Elipse Tool (U). Kasi nama layer = Dasar
Kasi Layer > Layer Style..
Outer Glow
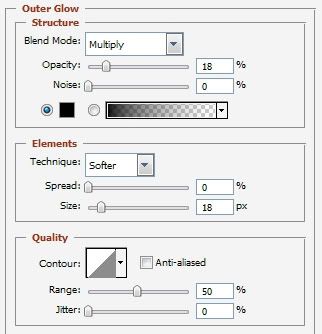
Gradien Overlay
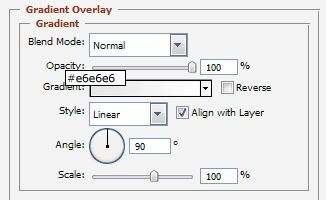
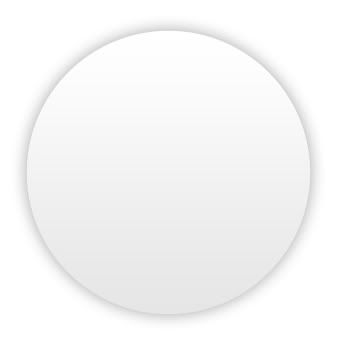
Aktifkan grid pada canvas Anda, tekan [ CTRL + ‘ ] — > Control + tanda petik. Fungsinya untuk membantu dalam hal pembuatan objek Elips selanjutnya.
Kemudian duplikatlah layer Dasar, sehingga terdapat dua objek Elips. Ganti nama Layer Duplikat menjadi Glossy. Transformlah Pada Elips kedua (Layer Glossy) dengan setting lebar-tinggi seperti pada gambar.
Sehingga ukurannya lebih kecil 87% dari ukuran Elisps sebelumnya.
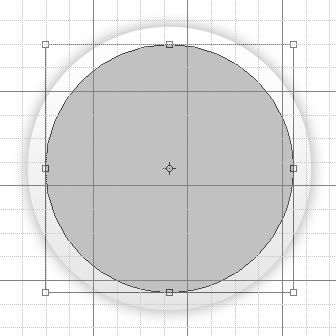
Kasi Layer > Layer Style pada layer Glossy
Gradient Overlay
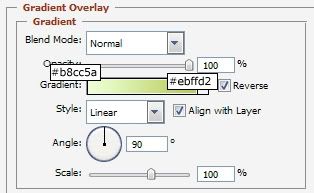
Inner Glow
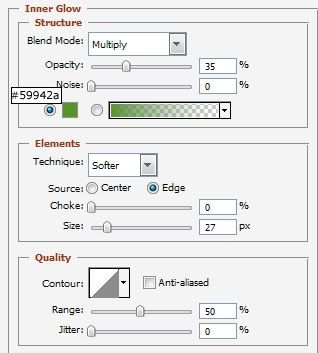
Selanjutnya Aktifkan Guide pada canvas [CTRL+; ] –> Control + Tanda Titik Koma. Berfungsi untuk membantu Anda dalam memposisikan Angka jam yang akan kita buat selanjutnya
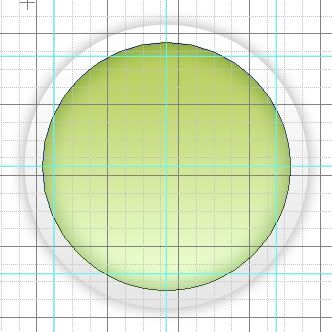
Tambahkan Angka jam 12, 9, 6, dan 3. Posisikan pada posisi jam seperti pada jam sungguhan.
Grid dan Guide akan membantu Anda dalam menggeser posisinya.
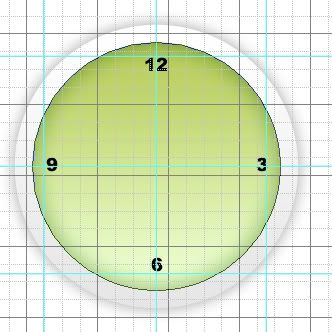
Mentransform Jarum Jam (Metode Transfrom Derajat)
Okeh, saatnya kita bikin jarum jamnya. Caranya gampang, hanya memanfaatkan fungsi transformasi derajat pada PS.
Buat Objek Line Tool, dengan ukuran secukupnya, pada Layer Baru, ubah nama layernya dengan nama “panah jam”. Agar tidak menggangu Anda bisa men-nonaktifkan Gridnya dengan menekan kembali [CTRL+’]
Duplikat layer panah jam, dan posisikan vertikal sesuai layer panah jam sebelumnya.
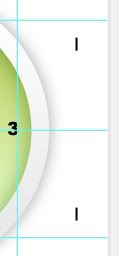
Link-an Kedua layer panah jam tadi. Caranya klik Layer panah jam pertama, tekan tombol [SHIFT], klik layer panah jam kedua, sehingga kedua layer panah jam terpilih secara bersamaan. Kemudian tekan ikon rantai pada bagian bawah panel layer (Link Layer).
Atau pilih, Layer > Link Layer.
Sekarang geser salah satu layer panah jam dengan Transform tool, ke tengah2 bidang Glossy. Ikuti garis Guide agar tetap sejajar.
Selanjutnya transformlah [CTRL+T] salah satu panah jam, perlu diingat, sebelumnya kita telah meng-link kedua layer panah jam kita, sehingga untuk mentransfrom cukup pilih layer panah jam salah satu saja.
Pada setting derajat transform kasi nilai 30 derajat. Kemudian Enter Dua kali.
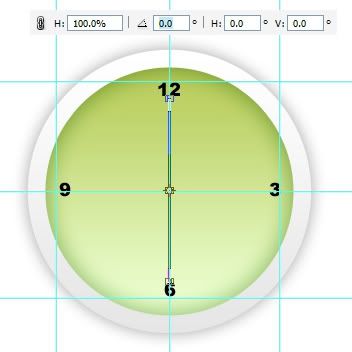
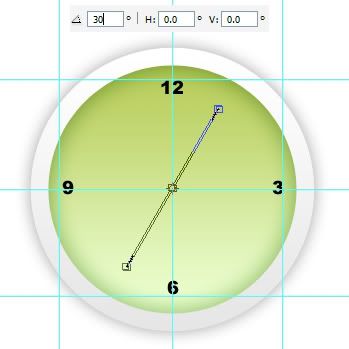
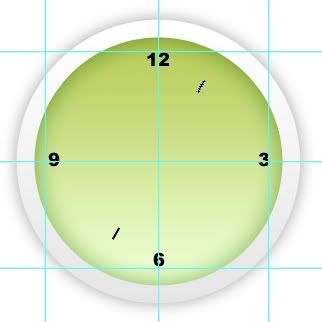
Naaahhhh, sekarang duplikat kedua layer panah tadi. Caranya seperti biasa, pilih kedua layer panah jam dengan [SHIFT], dan pilih Layer > Duplicat Layer.
Lakukan transformasi derajat (masing2 30 derajat) yang sama pada hasil duplikat panah jam, seperti yang dilakukan pada langkah sebelumnya.
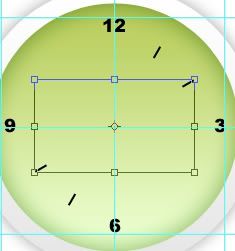
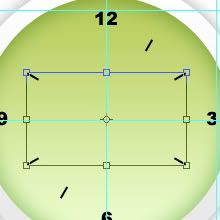
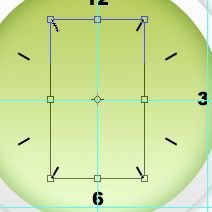
Terakhir berikan Gradasi transparan putih pada layer baru, untuk kesan Glossy (lihat cara membuat button glossy sebelumnya).
Hahaa udah selesai membuat panah jam. Tambahkan Jarum jam pada layer baru dengan Line Tool juga. Untuk Jarum Jam dan Jarum Menit. Jangan lupa buat juga titik terpusat ditengah2 layar jam.
Untuk keseimbangan, tambahkan juga teks dremi.info di atasnya
WOKE2.. ini hasil akhirnya….
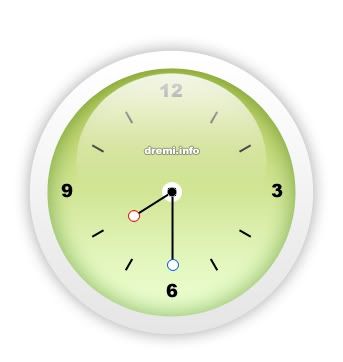
ka Emi makasiih banyak yaa tutorialnya..
izin copas buat tugas ya.. 😀 tenang.. ga bakal bill hapus hapus ko.. linknya juga di cantumiin 🙂
@billa93 ok billa ^_^